How to install and use ACTIONS in Photoshop & Photoshop Elements
-
Photoshop CS4 and newer
-
Photoshop Elements 15 and newer
Initially designed to automate repetitive tasks, Photoshop actions have evolved with added features. They're now versatile tools for creating stunning static and animated effects, made user-friendly through Photoshop's familiar interface and commands.
Downloading PanosFX actions
- Free Actions: Click the respective download buttons on the site.
- Commercial Actions: Download through the Customer Panel or the links sent after purchase.
Contents: You'll receive a zip file with Photoshop and Photoshop Elements actions, along with other files (documentation, etc).
To Use: Decompress the zip file to create a folder with the actions file ("filename.atn").
I recommend creating a folder named "PanosFX add-ons" on your hard disk and using it to store my add-ons for Adobe Photoshop, such as actions, patterns, or brushes. This will help you maintain an organized collection. I advise against storing third-party add-ons in Photoshop's Preset folders as they will not transfer to new installation folders during major Adobe Photoshop updates.
Getting Familiar with the Actions Panel:
The Actions panel serves as the hub for loading, playing, creating, editing, and storing Photoshop actions. If it's not visible, go to Photoshop's main menu and select Window > Actions.
The Actions panel in Adobe Photoshop is illustrated below. It has a similar appearance in Photoshop Elements and earlier Photoshop versions (CSx):
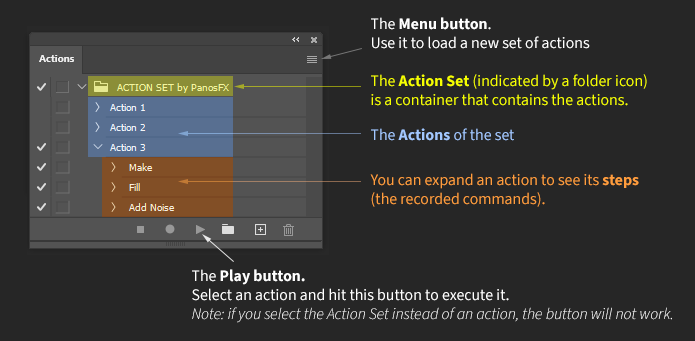
How to load and run Photoshop actions in 4 steps:
-
Click the Menu button in the Actions panel.
-
Select "Load Actions" from the fly-out menu. Navigate to the folder where you saved the actions file and load it. The Action Set will be loaded in the Actions panel.
-
Click on an action to select it.
-
Hit the Play button to execute it.
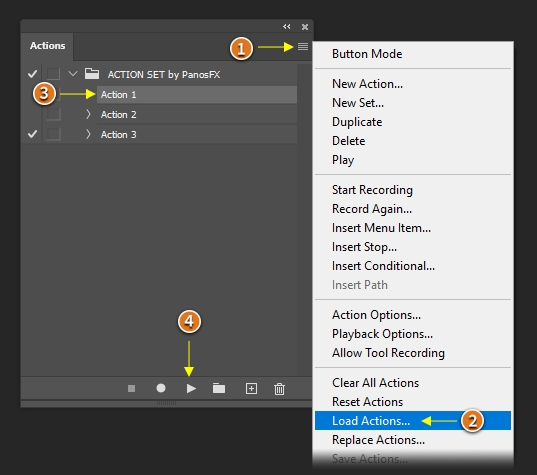
Notes:
- Action Sets may contain a single action or multiple actions that perform different tasks.
- Some Action Sets may include a core action that should be executed first, followed by supplementary actions.
How to unload an Action Set:
To remove an Action set from the Actions panel, simply click on the set and then click the trash can icon at the bottom of the panel. This won’t delete the action file from your hard disk; it will merely unload the Action set and its actions from Photoshop.