How to install and use PATTERNS in Photoshop & Photoshop Elements
-
Photoshop CS4 and newer
-
Photoshop Elements 2015 and newer
Adobe Photoshop patterns are stored in a container file with a ".pat" extension. The Photoshop pattern files that you download from PanosFX.com are compressed as zip files. Make sure you decompress the zip file and then follow the instructions below for your Photoshop version.
I recommend creating a folder named "PanosFX add-ons" on your hard disk and using it to store my add-ons for Adobe Photoshop, such as actions, patterns, or brushes. This will help you maintain an organized collection. I advise against storing third-party add-ons in Photoshop's Preset folders as they will not transfer to new installation folders during major Adobe Photoshop updates.
How to import Patterns in the latest Photoshop version:
- Select "Window > Patterns" from Photoshop's menu to display the Patterns panel.
- Click the menu button of the Patterns Panel and select "Import Patterns".
- Load the patterns file from your hard disk.
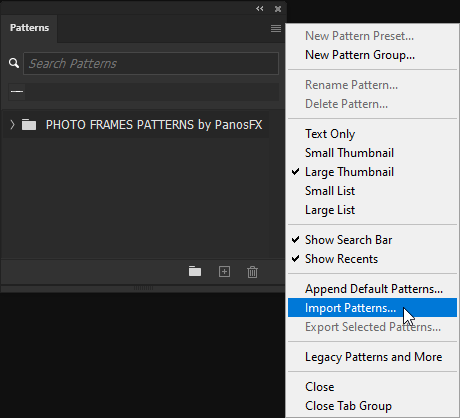
How to load Patterns in Photoshop CSx and in Photoshop Elements:
- Select "Edit > (Presets) > Preset Manager" from the menu.
- Choose "Patterns" from the dropdown list.
- Click on "Append" to append the new patterns to the ones that are already loaded in Photoshop; click on "Add" to replace them.
- Load the patterns file from your hard disk and click on "Done" to close the Preset Manager.
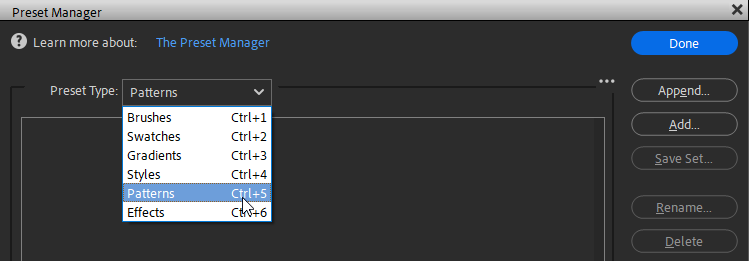
How to use Patterns in Photoshop and Photoshop Elements:
You can use Patterns to fill an entire layer or a part of it with a pattern of your preference. To create a Pattern Fill layer, select "Layer > New Fill Layer > Pattern" from the menu and fill it with a pattern of your preference.
You can control the fill and apply it to selected image areas. This can be done with three different ways:
- Using Layer Masks: painting (or filling) the mask of the Pattern Fill layer with black color will hide the pattern from view.
- Using Clipping Masks: Create a new Text layer or a new Shape layer. Then create a Pattern Fill adjustment layer above it and press Ctrl+Alt+G (PC) or cmd+opt+G (Mac) to create the clipping mask.
- Using Layer Styles: In Photoshop, you can create unique Layer Styles by adding patterns as Pattern Overlays. Select "Layer > Layer Style > Pattern Overlay" from the menu and add a pattern of your preference. Modify the other style settings and use the Styles Panel (Window > Styles) to save your new style and apply it to a layer of your choice.
How to unload Patterns from Photoshop:
Use the Patterns Panel (or the Preset Manager in Photoshop Elements or older Photoshop versions) to unload the patterns from Photoshop.
Select the patterns and press the trash icon on the Patterns Panel (or the Delete button in Preset Manager) to remove them. Don't worry, this won’t delete the Patterns file from your hard disk. It will merely unload the Patterns set from Photoshop. You can load them back at any time.
