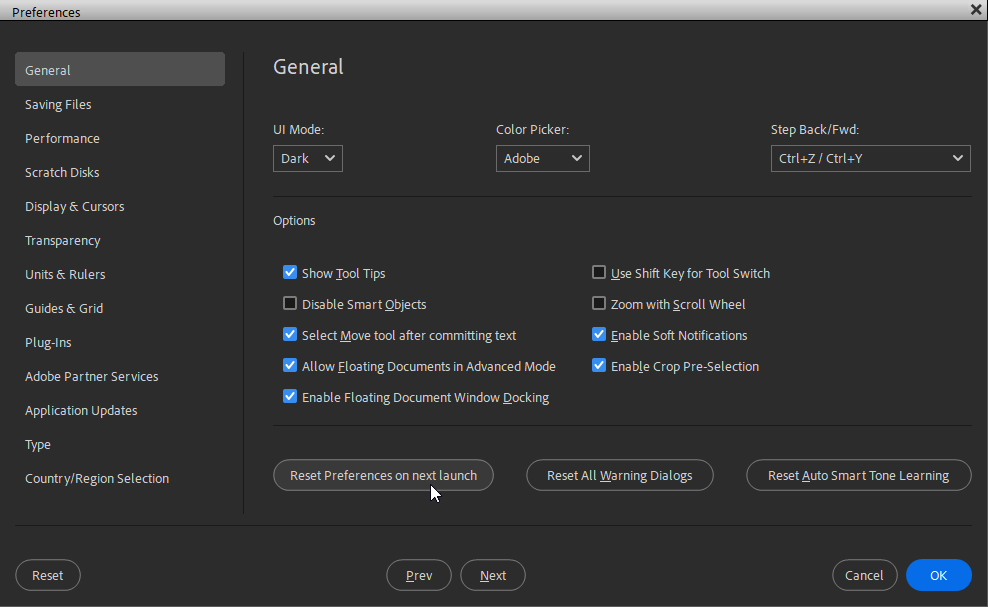Photoshop behaves abnormally? Reset the preferences!
This Photoshop tutorial shows you how to reset the preferences in Adobe Photoshop and in Adobe Photoshop Elements.
Sometimes, Photoshop or Photoshop Elements may behave abnormally, with the app crashing or commands not working as expected, or giving errors. This often indicates a corrupted preferences file, which stores important settings. To resolve this issue, follow the instructions below to reset the preferences file.
NOTE: If you've created custom styles, brushes, shapes, keyboard shortcuts, etc., make sure to save them before resetting the preferences.
Click on the correct link to read the instructions for your version:
How to reset the preferences in Adobe Photoshop
How to reset the preferences in Adobe Photoshop CS6 (Windows 11, 10, 8)
How to reset the preferences in Adobe Photoshop CS6 or older Photoshop versions (macOS, Windows 7)
How to reset the preferences in Adobe Photoshop Elements
How to reset the preferences in Adobe Photoshop:
- Press Ctrl +K (PC) or cmd +K (Mac).
- Click on "Reset Preferences on Quit" in the "General" tab and press OK to confirm.
- Press OK to close the Preferences window.
- Restart Photoshop.
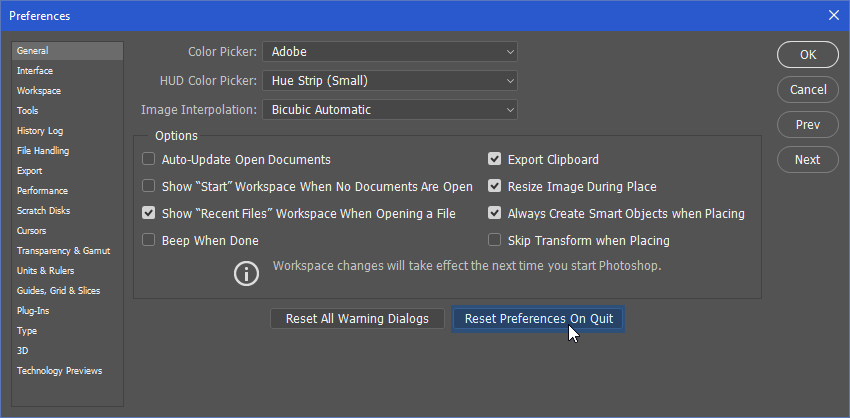
How to reset the preferences in Photoshop CS6 (Windows 11, 10, 8):
- Close Photoshop.
- Make sure that hidden files and folders are displayed. This article shows you how to show hidden files in Windows.
- Navigate to the folder shown in the screenshot below, and delete the Adobe Photoshop CS6 Prefs file. It will be re-created with you restart Photoshop.

How to reset the preferences in Photoshop CS6 or older (macOS, Windows 7):
- Close Photoshop.
- Hold down Shift +Ctrl +Alt (PC) or Shift +cmd +option (Mac) and double-click the Photoshop thumbnail to start the application. Keep holding the 3 keys down.
- You will be asked to confirm that you wish to delete the Settings File: release the 3 keys and click on Yes:
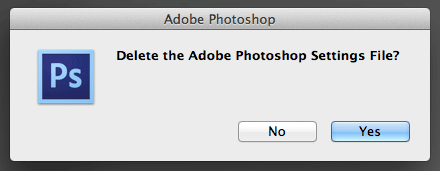
How to reset the preferences in Photoshop Elements:
- Press Ctrl +K (PC) or cmd +K (Mac).
- Click on "Reset Preferences on next launch" in the "General" tab and press OK to confirm your action.
- Press OK to close the Preferences window.
- Restart Photoshop Elements