Layer Styles & document resolution
-
Photoshop CC, CS6, CS5, CS4, CS3
-
Easy
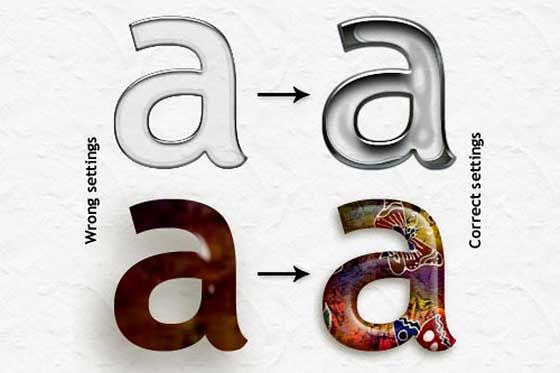
Many layer style sets on the internet are optimized for specific resolutions, such as 72 ppi or 300 ppi. This tutorial will help you address the issue of using styles on documents with different resolutions.
In the first example I created a new Photoshop document at 300 ppi. I added a text layer and a style.
As you can see, the details look wrong: the shadow and bevels are exaggerated.
This is because the settings of this style have been optimized for 72 ppi, while my document's resolution is 300. We will rectify this issue in the next steps.

To optimize the style settings for your document's resolution, you'll need to re-scale (up or down) the style settings by a factor (x). To determine this value, perform a simple calculation:
x = (the style's resolution) / (my document's resolution) * 100
In my example this factor is: x = 72 / 300 * 100 = 24. Let's find out how to use this value to re-scale the styles.
Choose Layer > Layer Style > Scale Effects from the main menu, or right-click the "fx" button in the layers panel and choose "Scale Effects":
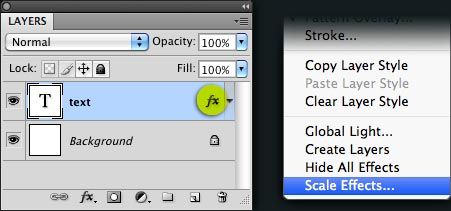
Enter "24" in the Scale field and hit OK:

That's it. The style effects look great on my 300 ppi document!

Now lets check the opposite scenario:
Let's assume that we have a set of styles, which have been optimized for 300 ppi.
If you wish to use them on a 72 ppi document, you need to upscale the style effects by x = 300 / 72 * 100 = 417%:

This tutorial assumes that you know the resolution of the styles you wish to use. As mentioned above, the vast majority of the style sets available over the internet have been optimized either for 72ppi or for 300ppi.
So, if the style looks wrong in your 72ppi document, the chances are that the style settings have been optimized for 300ppi (and vice-versa).
